U盘系统安装详细指南
一、准备空U盘
首先,我们需要一个空的U盘作为启动盘,用于系统安装。
二、下载Ventoy刻录工具
自行安装系统需要通过系统镜像进行,而刻录工具的作用是将系统镜像装入U盘中,以便我们在BIOS中选择U盘启动进行系统安装。
我们使用Ventoy工具进行刻录:下载Ventoy
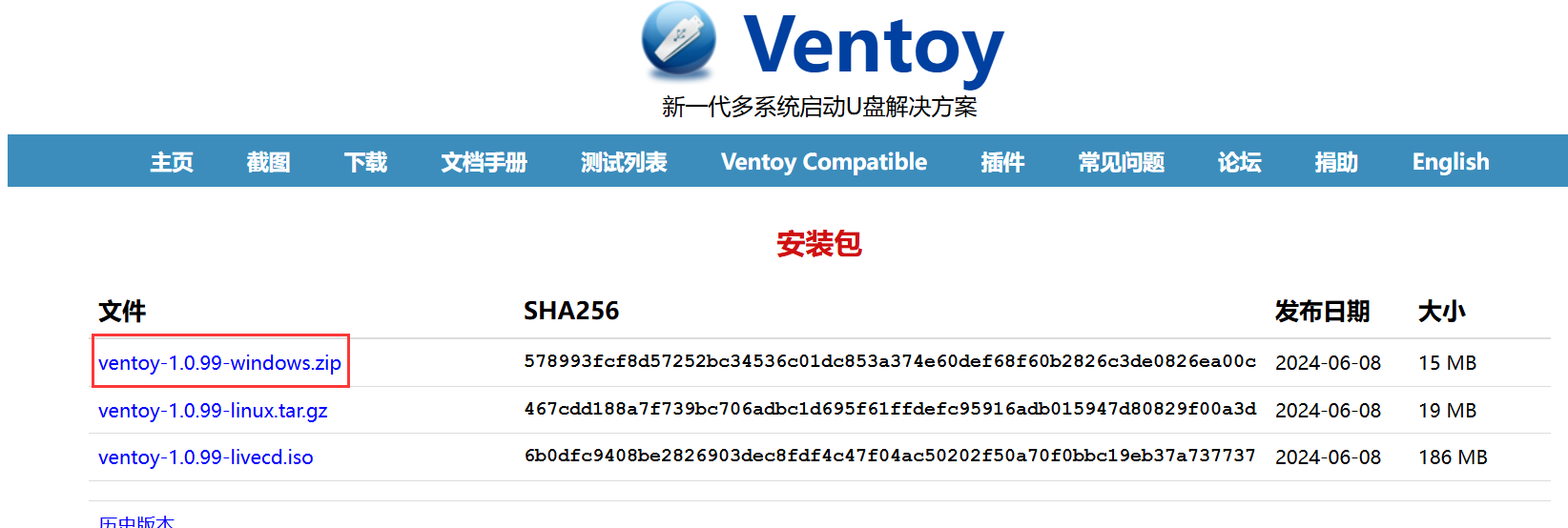
如果下载速度较慢,可以使用百度网盘的下载链接:链接:https://pan.baidu.com/s/1S4aOif3wIyCiXJn_YrrVmA?pwd=g5em 提取码:g5em
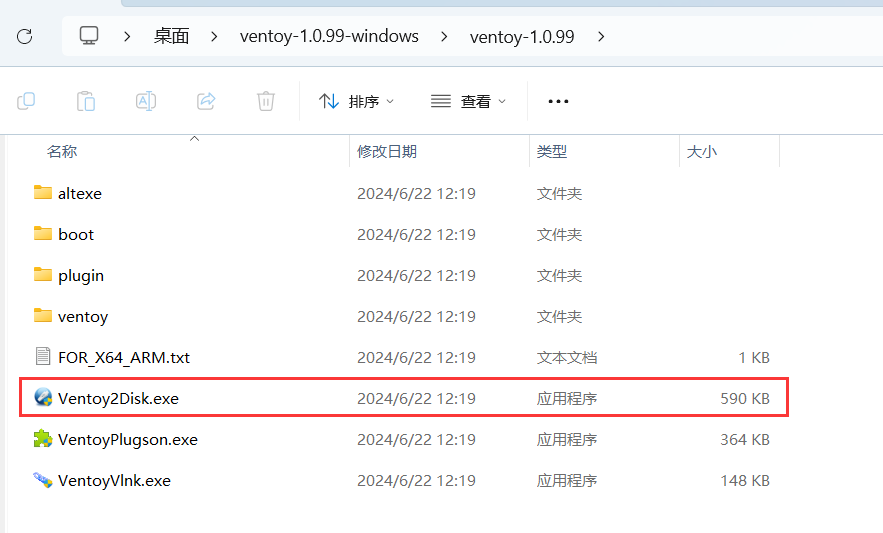
解压后,打开ventoy2Disk.exe。
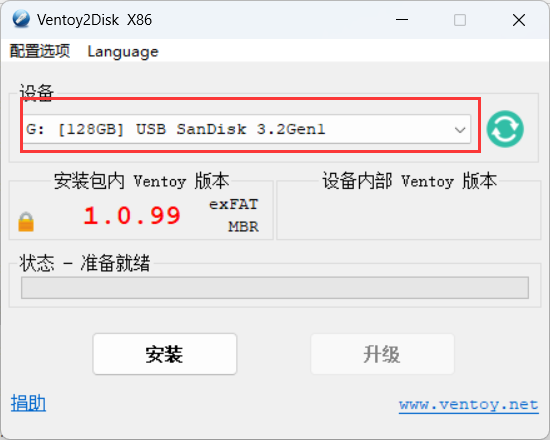
选择你要刻录的U盘,然后点击安装。Ventoy会在U盘上创建一个启动分区,所有数据将被清除,请确保U盘中没有重要数据。
三、下载系统镜像
推荐几个可靠的系统镜像下载站点:
你也可以使用百度网盘链接下载:链接:https://pan.baidu.com/s/1dXR-4AWbrqCwxEN7kmjq-w?pwd=u7k5 提取码:u7k5
四、刻录系统镜像
使用Ventoy进行刻录非常简单,只需将系统镜像文件(ISO格式)直接复制到U盘中即可。当完成安装后,你的U盘会有两个分区Ventoy和VTOYEFI,只需将ISO文件移动到Ventoy分区下即可。
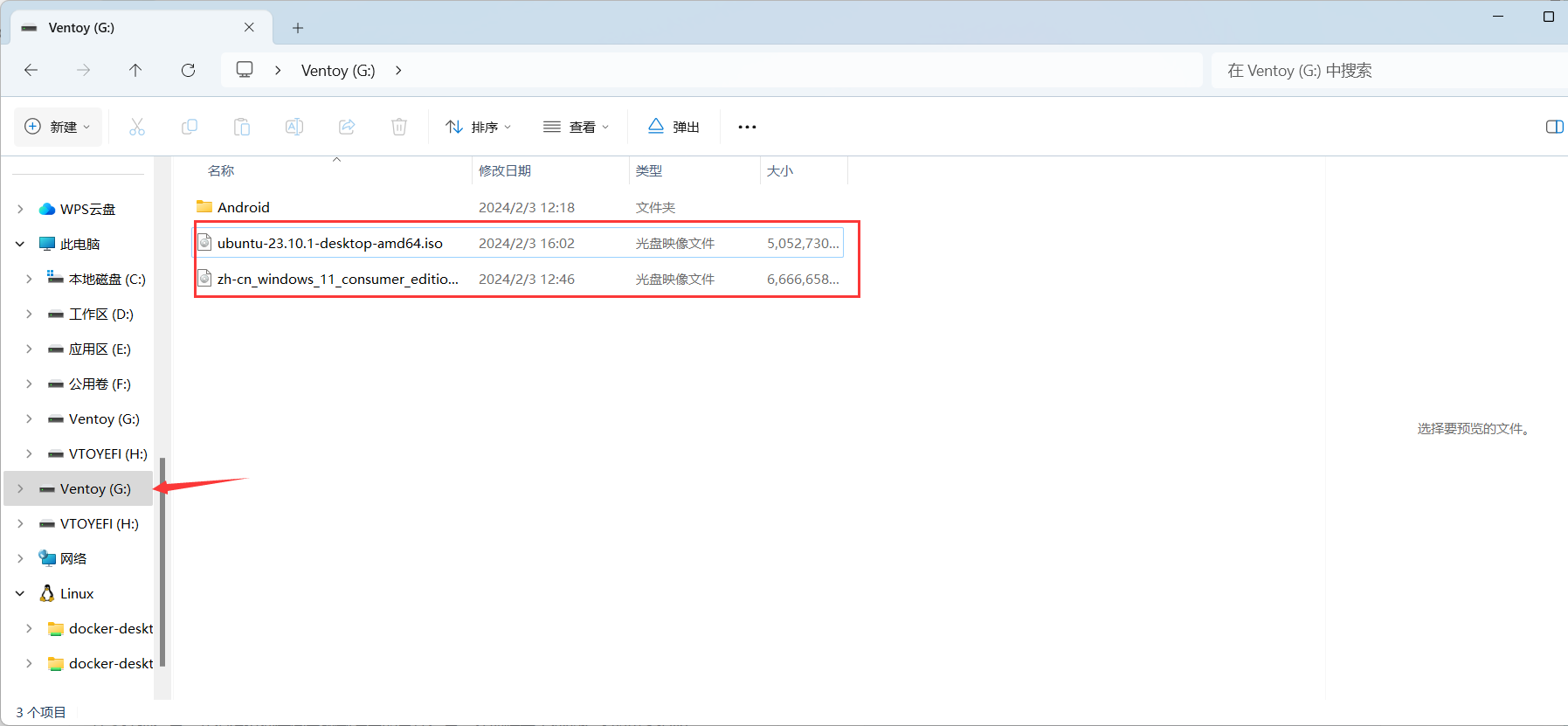
五、设置BIOS启动
完成上述步骤后,关闭电脑并插入U盘启动。在启动过程中按 F2 进入BIOS(不同电脑的进入按键可能不同,如 F2 或 F12),如果不成功,请多次尝试。
BIOS设置参考
六、安装系统
U盘启动后,会自动进入安装引导界面。
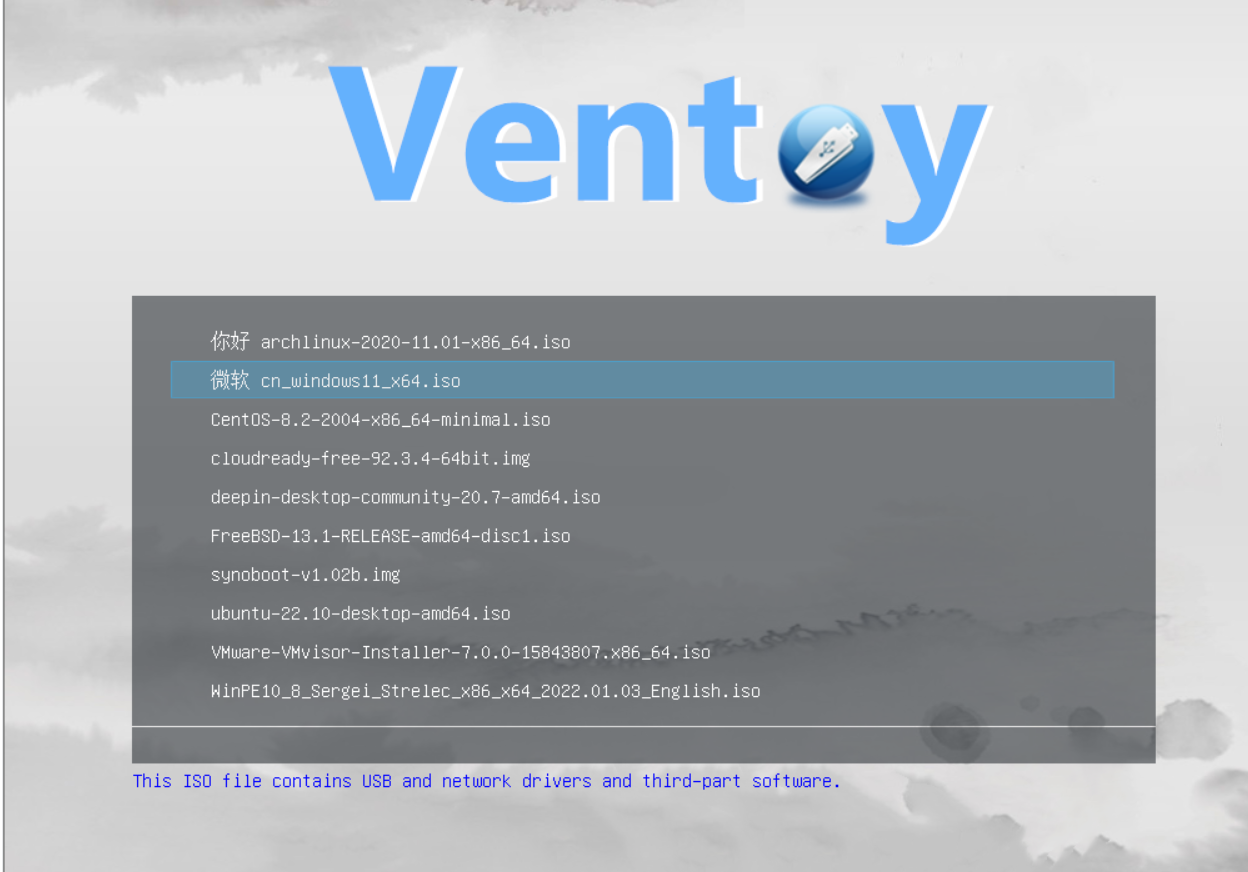
选择要安装的ISO文件,如果有多个镜像,会有多个条目,选中要安装的镜像并按回车即可。
详细安装步骤可以参考:Windows 11系统新手保姆级U盘安装教程 - CSDN博客
七、更新驱动
如果你新安装的是Windows系统,需要手动安装驱动程序。
推荐使用驱动精灵工具:驱动精灵
使用教程参考:驱动精灵如何使用 - 百度经验
参考资料
本博客所有文章除特别声明外,均采用 CC BY-NC-SA 4.0 许可协议。转载请注明来自 zfmx's Blog!
评论
